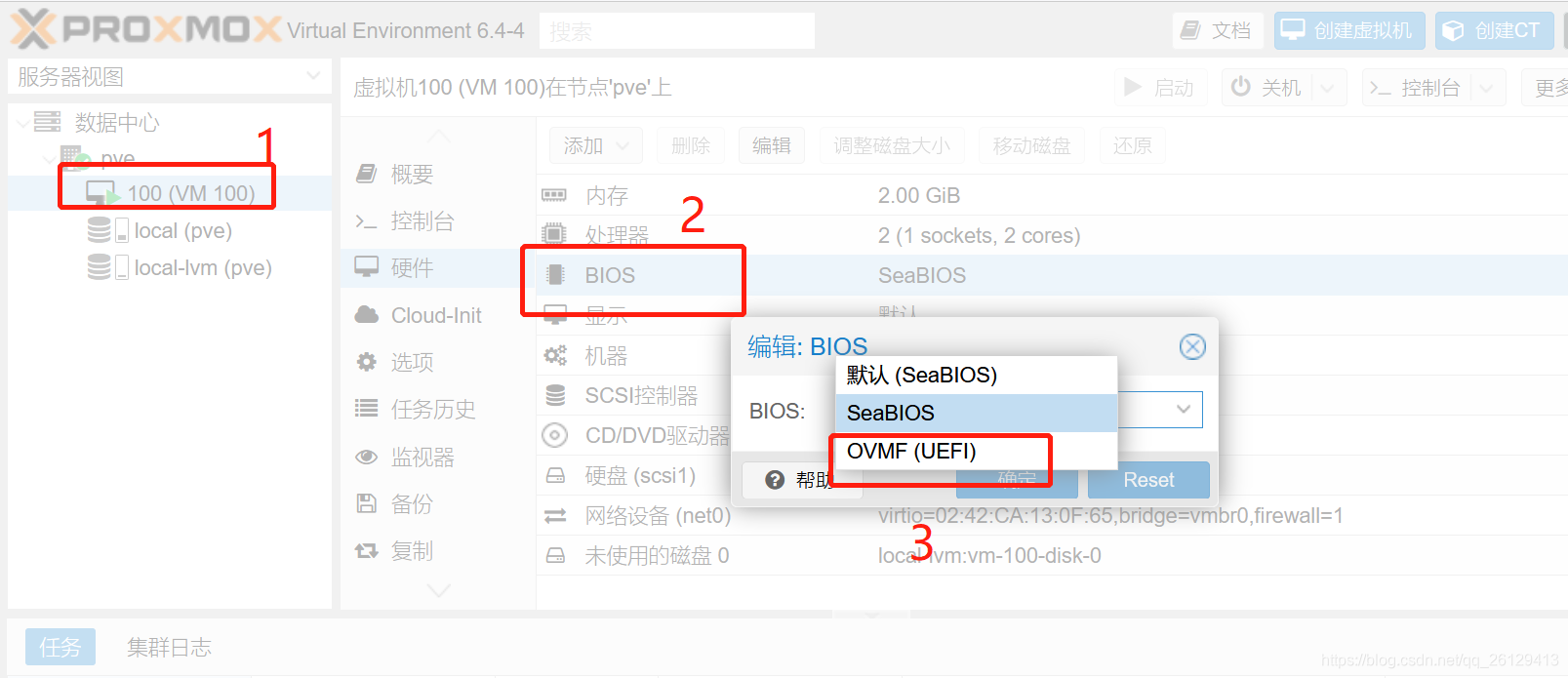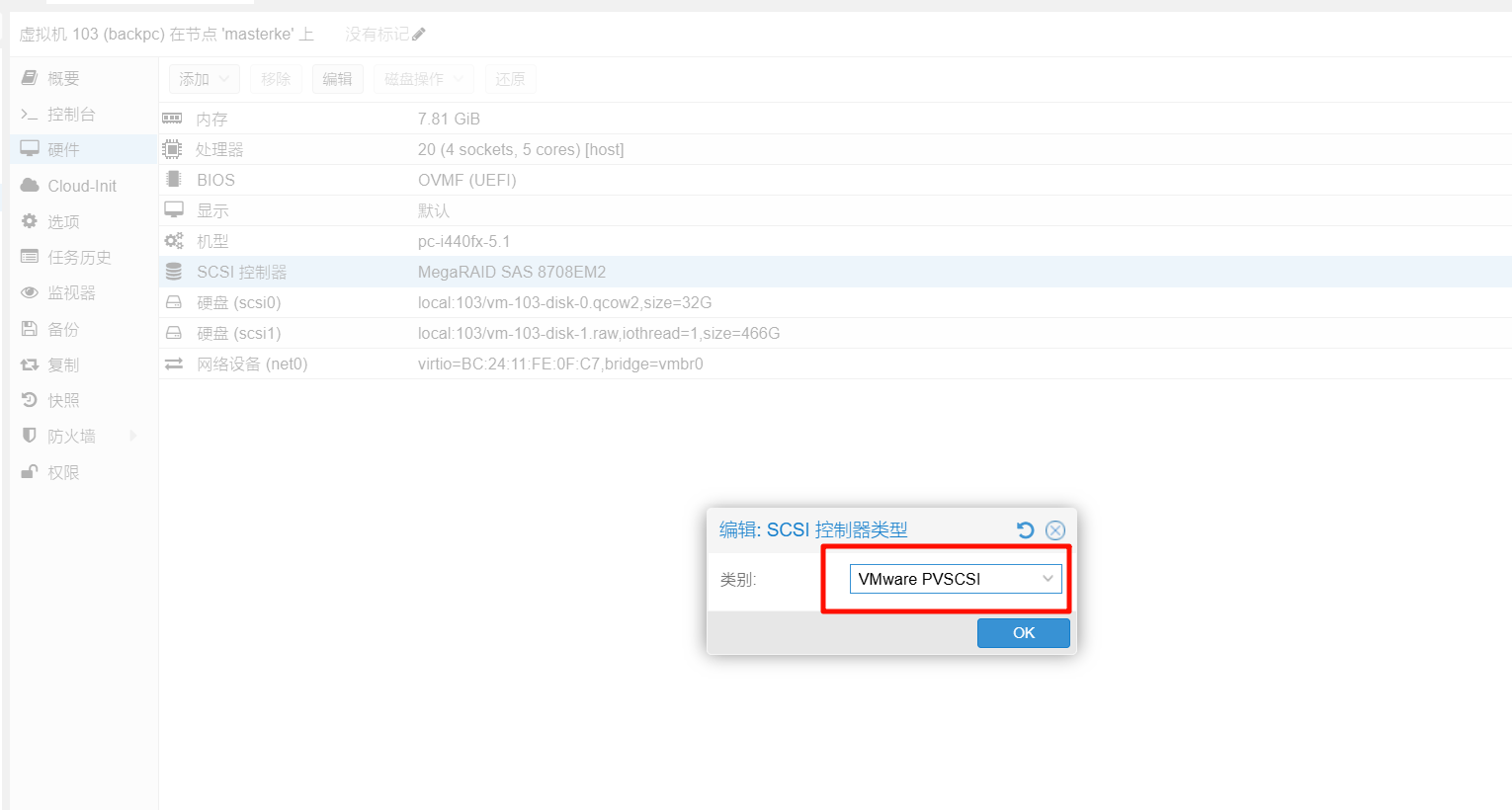迁移vmware到pve
迁移vmware到pve
简介
在 Proxmox VE (PVE) 中管理虚拟机时,我们可能需要导入其他格式的磁盘映像,比如 VMDK。VMDK 是 VMware 虚拟化平台使用的磁盘映像格式。本文将详细介绍如何在 PVE 中导入 VMDK 磁盘映像并转换为 PVE 支持的 QCOW2 格式。
步骤 1:上传 VMDK 文件到 PVE 服务器
首先,我们需要将 VMDK 文件上传到 PVE 服务器。可以通过以下几种方式上传:
- 使用
scp或rsync命令通过 SSH 上传。 - 通过 Proxmox web 界面的文件管理器上传。
步骤 2:将 VMDK 转换为 QCOW2 格式
PVE 默认支持 QCOW2 格式的磁盘映像,因此我们需要将 VMDK 格式转换为 QCOW2。可以使用 qemu-img 工具进行转换。
1
qemu-img convert -f vmdk -O qcow2 /var/lib/vz/template/iso/vmdisk.vmdk /var/lib/vz/template/iso/vmdisk.qcow2
解释:
-f vmdk指定输入文件格式为 VMDK。-O qcow2指定输出文件格式为 QCOW2。
步骤 3:导入磁盘映像到 PVE
- 登录到 Proxmox VE 的 web 界面。
- 选择一个节点,然后转到 “存储” 选项卡。
- 选择用于存放磁盘映像的存储池。
- 点击 “上传” 按钮,选择 “上传文件到存储”,然后选择已转换的 QCOW2 文件。
或者,你可以通过命令行将磁盘映像复制到正确的存储位置:
1
cp /path/to/vmdisk.qcow2 /var/lib/vz/images/<VMID>/
步骤 4:在 PVE 中创建虚拟机并使用转换后的磁盘
- 在 PVE 的 web 界面中,点击 “创建 VM”。
- 按照向导完成虚拟机的创建,当到达 “硬盘” 步骤时,选择 “不要添加磁盘”。
- 完成虚拟机创建后,编辑虚拟机的设置。
- 在 “硬件” 选项卡中,点击 “添加” -> “硬盘”。
- 选择 “使用现有磁盘”,然后选择转换后的 QCOW2 文件。
步骤 5:启动虚拟机
现在,你可以启动虚拟机了。如果一切设置正确,虚拟机应该能够顺利启动并识别出原有的操作系统和数据。
注意事项
开机卡在:
booting from hard disk解决方案:创建的虚拟机—硬件—BIOS 选择
OVMF(UEFI)重启即可。
本文由作者按照
CC BY 4.0
进行授权