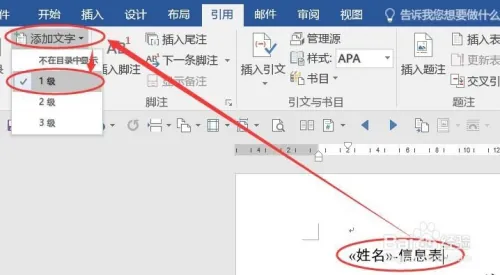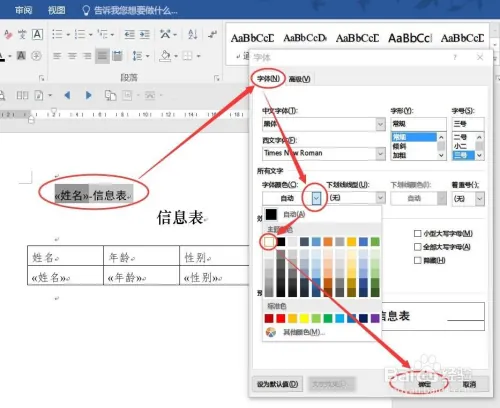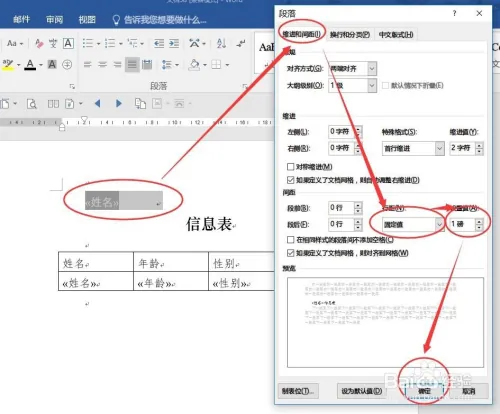word中拆分邮件合并的文档
- 在文档开头添加一个一级文本
- 行距、段前距、段后距设置成0
- 设置正确的话,这时“模版表”是图上这样的;(第一行神奇消失了?其实没有啦,只是行距太小看不到而已啦^_^)
PS:这是很关键的一步哦
- 现在开始正常的“邮件合并”,方法如图;
- 然后将文档切换到“大纲视图”,设置方法如图;
- 在“大纲视图”中让文档只显示第一级标题(步骤2的功能哦),选中这些所有的标题(记得用shift键哦)后,点击“显示文档”图标,再点击“创建”图标(这也是非常非常重要的一步哦)如图;
- 正确操作后是如图这样滴;
- 找个地方保存吧,建议保存在一个文件夹里,因为会有好多个文件的啦;
- 保存好以后就可以看看成果啦。是不是所有的文件都是用每个人的姓名保存下来了呢?
随便打开一个“王 10“文档看看,是不是内容也正确呢?
好啦,至此就可以收功回家啦
本文由作者按照
CC BY 4.0
进行授权